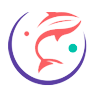Common Errors
Activation code not valid
We apologize for the inconvenience, but it seems that the activation code you’ve entered is invalid. Please review the following possible reasons for this issue:
Incorrect Chrome Extension: Ensure that you have installed the correct Chrome extension. You can find the download link in the activation email you received. This is often the primary cause of activation problems.
Temporary Activation Code: If you are using a temporary activation code, please make certain that you’ve entered the exact code provided to you. Typos or missing characters can lead to activation failures.
Exceeded Domain Limit: It’s plausible that all allowed domains within your license have already been consumed. if it is the case you will need to purchase a new license;
Should you persist in encountering difficulties, please don’t hesitate to contact us for further assistance. Our dedicated support team is here to help you resolve any activation-related issues you may be facing.
Thank you for choosing our services, and we appreciate your understanding.
Cannot install the premuim wordpress plugin
Installing a WordPress plugin from a downloaded ZIP file is a straightforward process. Here’s how you can do it:
Download the Plugin ZIP File: First, you need to download the plugin’s ZIP file, you find the link on the activation email that you have reveived
Log in to Your WordPress Dashboard: Access your WordPress admin area by visiting your website’s URL followed by “/wp-admin” (e.g., http://yourwebsite.com/wp-admin). Log in using your administrator credentials.
Navigate to the Plugins Section: In the WordPress dashboard, go to “Plugins” in the left-hand menu. Then click on “Add New.”
Upload the Plugin: On the “Add Plugins” page, you’ll see an “Upload Plugin” button at the top. Click on it.
Choose the ZIP File: Click the “Choose File” button and select the plugin ZIP file you downloaded earlier from your computer.
Install the Plugin: After selecting the file, click the “Install Now” button to begin the installation process.
Activate the Plugin: Once the plugin is installed, you’ll see a success message. Now, click the “Activate Plugin” link to activate the plugin on your WordPress site.
Plugin Settings and Configuration: Depending on the plugin, you may need to configure its settings. Some plugins add new menu items to your dashboard where you can access their settings.
Done: Your plugin is now installed and activated. You can start using its features and functionality on your WordPress website.
I have not received my activation code
Please ensure you’ve thoroughly checked both your inbox and spam folder for the activation email. Our system automatically sends out a temporary activation code upon purchase, which is intended for immediate use. However, please note that this temporary code is different from the final activation code.
In due course, you’ll also receive a separate email containing your personal activation code. This is the code you should use to activate your product. It’s important to discontinue the use of the temporary activation code once you receive the personal one.
If you haven’t received the activation code as of now, please rest assured that it’s on its way. Kindly be aware that the process involves manual handling, and our operations are based on French working hours due to our location in France.
Chrome extension Connection to store: Error establishing connection to host
If you encounter an error while connecting your Chrome extension to your store, it may be attributed to the following factors:
Incorrect WordPress URL: Often, users make errors while copying the WordPress URL. Please adhere to this rule: copy the section of the URL before “/wp-admin” or “/wp-login.” This should be the accurate WordPress URL. In the majority of cases, this is the leading cause of the error, accounting for approximately 90% of occurrences.
Missing HTTP or HTTPS: Ensure that the URL you use begins with “http” or “https.” This prefix is essential for proper functionality. To ensure accuracy, you can refer to step one to acquire the correct URL.
Invalid API Keys: Confirm that you’ve correctly generated and accurately copied the API keys into the second and third fields.
Should the issue persist despite these efforts, consider the following steps:
VPN Make sure to disable any VPN if you are using anyone
Firewall Configuration: It’s possible that either you or your hosting provider is utilizing a firewall. To address this, kindly contact your hosting provider and request the whitelisting of our IP address. Prior to taking this step, please reach out to us to obtain the specific IP address requiring whitelisting
SSL Certificate Concerns: Verify that your SSL certificate is appropriately installed and configured to ensure smooth operation.
If you continue to experience difficulties, please don’t hesitate to contact us for further assistance. We’re here to ensure a seamless connection and optimal experience.
CHROME EXTENSION CONNECTION TO STORE: Sorry you Cannot list resources
If you encounter an error while connecting your Chrome extension to your store, it may be attributed to the following factors:
Incorrect WordPress URL: Often, users make errors while copying the WordPress URL. Please adhere to this rule: copy the section of the URL before “/wp-admin” or “/wp-login.” This should be the accurate WordPress URL. In the majority of cases, this is the leading cause of the error, accounting for approximately 90% of occurrences.
Missing HTTP or HTTPS: Ensure that the URL you use begins with “http” or “https.” This prefix is essential for proper functionality. To ensure accuracy, you can refer to step one to acquire the correct URL.
Invalid API Keys: Confirm that you’ve correctly generated and accurately copied the API keys into the second and third fields.
Should the issue persist despite these efforts, consider the following steps:
VPN Make sure to disable any VPN if you are using anyone
Firewall Configuration: It’s possible that either you or your hosting provider is utilizing a firewall. To address this, kindly contact your hosting provider and request the whitelisting of our IP address. Prior to taking this step, please reach out to us to obtain the specific IP address requiring whitelisting
SSL Certificate Concerns: Verify that your SSL certificate is appropriately installed and configured to ensure smooth operation.
If you continue to experience difficulties, please don’t hesitate to contact us for further assistance. We’re here to ensure a seamless connection and optimal experience.
The Api keys do not have write permission
If your current API keys do not have the required permissions, you may need to generate new API keys with the necessary permissions. Follow these steps to generate new API keys:
- Go to WooCommerce > Settings > Advanced > REST API.
- Click the “Add Key” button to create a new API key.
- Provide a description for the key (e.g., “Write Access Key”).
- Select the user associated with the API key.
- Set the Permissions to “Read/Write” or “Write” depending on your needs.
- Click the “Generate API Key” button to create the key.
- Make sure to save the generated keys in a secure location
Already consumed max domains
If you encounter this error message, it signifies that one of the following scenarios might be the cause:
Using Temporary Activation Code: It’s possible that you are still utilizing the temporary activation code. Ensure that you’ve obtained your unique personal activation code and are using it for activation.
Exhausted License Domains: If you’ve utilized all available domains associated with your current license, you may need to consider acquiring a new license to proceed.
Should you require further information or assistance, please feel free to reach out to us. We’re available to provide additional details and support.
import: Service unavailable - 503 error and the import is not successful,
If you encounter a situation where a product has been imported but is marked as out of stock, it’s indicative of a particular circumstance:
This occurrence often suggests that while the product has been successfully imported, your server faced challenges in accurately importing all the product variations. In many instances, this issue arises due to factors such as a suboptimal hosting plan, inadequate server resources, or a minimalist configuration. Insufficient server resources can lead to incomplete imports. Check your hosting plan’s resource limits (PHP memory, execution time, etc.) and consider upgrading if necessary.
To address this issue and rectify the out of stock status, we recommend taking the following steps:
Enhance PHP Memory: Reach out to your hosting provider and request an increase in your PHP memory allocation. This enhancement should facilitate smoother product import processes.
Extend PHP Timeout Limit: In coordination with your hosting provider, extend the PHP timeout limit. This adjustment will allow sufficient time for comprehensive product variation import.
Enlarge Upload Size: To accommodate larger imports, request an augmentation of your upload size from your hosting provider.
By implementing these modifications, you can optimize your server’s capabilities and ensure a seamless product import experience. For further assistance and guidance, please consult your hosting provider.
Import: Product out of stock during bulk or single import
If you encounter a situation where a product has been imported but is marked as out of stock, it’s indicative of a particular circumstance:
This occurrence often suggests that while the product has been successfully imported, your server faced challenges in accurately importing all the product variations. In many instances, this issue arises due to factors such as a suboptimal hosting plan, inadequate server resources, or a minimalist configuration. Insufficient server resources can lead to incomplete imports. Check your hosting plan’s resource limits (PHP memory, execution time, etc.) and consider upgrading if necessary.
To address this issue and rectify the out of stock status, we recommend taking the following steps:
Enhance PHP Memory: Reach out to your hosting provider and request an increase in your PHP memory allocation. This enhancement should facilitate smoother product import processes.
Extend PHP Timeout Limit: In coordination with your hosting provider, extend the PHP timeout limit. This adjustment will allow sufficient time for comprehensive product variation import.
Enlarge Upload Size: To accommodate larger imports, request an augmentation of your upload size from your hosting provider.
By implementing these modifications, you can optimize your server’s capabilities and ensure a seamless product import experience. For further assistance and guidance, please consult your hosting provider.
Error while import, invalid Image id
- Disable W3 Total Cache or any other cache plugin
- Disable Cloudflare
- Deactivate ALL third-party extensions (for example AdBlock, VPN extensions, etc.)
- Go to WooCommerce -> Status -> Max upload size and check your ‘Max upload size’: If it is 2MB, or less, set it to a bigger value (25MB)
Error message while trying to connect to store
- Be sure you are using the latest version of the chrome extension, the latest version can be found on the chrome extension page.
- Set permalink configuration, go to WordPress -> setting -> permalink and select post name checkbox. default will not work.
- Be sure to use the protocol http or https (www will not work)
- Deactivate all third-party plugins, especially security plug-ins such as All-in-one Security WP Cerber, etc., cache plugins and try again.
Deactivate ALL third-party extensions (for example AdBlock, VPN extensions, etc.)
Error during eBay api call, please contact wooebayimporter@gmail.com subject: eBay Api call failed
Kindly adhere to the following recommendations when utilizing the eBay product import feature:
To maintain the integrity of our system and ensure a seamless experience for all users, we advise refraining from importing more than 400 products per day. Overusing this functionality may trigger our system’s detection mechanisms, potentially leading to an account block.
It’s essential to recognize that eBay maintains stringent policies concerning automated or excessive usage. To preserve a positive relationship with eBay and avoid any undue repercussions, we strongly discourage any form of misuse or overutilization of the bulk import feature.
Remember that dropshipping is centered on selecting winning products rather than indiscriminately copying entire eBay listings. To align with this principle, we recommend focusing on importing products strategically, keeping the daily limit of 400 products in mind.
We appreciate your cooperation in abiding by these guidelines. By adhering to these usage limits, you contribute to a harmonious ecosystem and a rewarding experience for all users
Error message oops cannot import product
1. Increase WordPress timeout
Method 1: Edit file wp-config.php:
Add the following to wp-config.php:
set_time_limit(300);
Method 2: Edit file .htaccess:
Make sure you back up .htaccess before you edit it.
Add the following to .htaccess:
php_value max_execution_time 300
Method 3: Editing php.ini
Add the following to php.ini:
max_execution_time = 300
2. Check you are connected successfully to your store (you can check this by going to any product page) you should see a button ‘connected successfully’
3. Check that you have read/write permissions when you have generated the client key and the secret key
4. Check that the product does not contains so many variations (more than 30) or more than (20 pictures)
5 – if none of this work, please send us an email to wooebayimporter@gmail.com, we will give your a special support to fix your issue.
The extension stopped working suddenly, it was working fine before
To resolve issues with your browser, follow these steps:
Open Google Chrome on your computer.
Click on the three vertical dots at the top right corner, then select “Settings.”
Scroll down and click on “Advanced.”
Under “Reset and cleanup,” click on “Reset Settings” and confirm by clicking “Reset Settings” again.
In the Chrome menu, navigate to ‘Preferences’ ⇨ ‘About’ to ensure that Chrome is up to date.
Quit Chrome and reopen it.
Generate new keys and reconnect to your store.
If the issue persists despite these efforts, please submit a support request using our contact form. Additionally, granting access to your WordPress site will allow us to conduct further tests using our lab PCs, assisting us in diagnosing and resolving the issue effectively.
woocommerce_product_image_upload_error Error getting remote image
Plugin conflict
You may have installed a plugin that’s causing this issue. Please proceed to disable one plugin at a time. Clear your cache and browser history and see if you are successful.Increase PHP Memory
Contact your web hosting company and ask them to increase your PHP memory limit. Increase gradually until you are able to upload an image size which is acceptable by you. At least around width of 2000px.
If you prefer to do it yourself, you can add the following in your wp-config.php. This will only work if your hosting package has that amount of memory. Increase gradually until you are able to upload an image size which is acceptable by you.
define( ‘WP_MEMORY_LIMIT’, ‘256M’ )